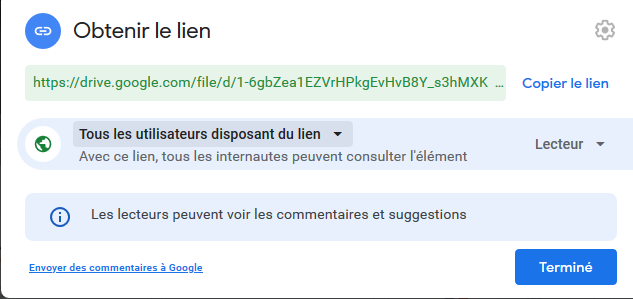Créer un lien pour une vidéo « maison »
La méthode la plus simple pour diffuser une vidéo est de donner l’adresse du lien lors d’une communication avec les élèves (par exemple dans le contenu d’ un créneau de cours dans Pronote) Il y a plusieurs possibilités pour déposer une vidéo et créer un lien :
POD
Si on veut utiliser un outil institutionnel pour déposer une vidéo, il faudrait utiliser la plateforme vidéo de l’ENT.

Voici un lien qui explique comment faire :
https://lycees.netocentre.fr/POD/video/0084-tutoriel-pod/
Quand on dépose une vidéo, ça prend beaucoup de temps à charger. Mais ça marche, il faut être patient !
Attention, ce n’est pas adapté pour un smartphone ou une tablette. Les élèves n’arriveront pas à accéder aux vidéos (les miniatures sont très allongées, c’est bizarre…)
Sur un ordinateur avec un navigateur comme Google Chrome ou Firefox par exemple, ça fonctionne très bien … mais pas avec Safari (même problème que sur smartphone/tablette avec des miniatures allongées. . . )
L’avantage de cet outil est qu’on a la possibilité de restreindre l’accès au lycée seulement (élève et/ou enseignant), et même de protéger le lien avec un mot de passe.
Il suffit ensuite de copier-coller le lien de la vidéo dans le contenu de cours sur Pronote.
Donc en résumé, ça fonctionne à condition d’avoir un ordinateur (ne pas utiliser le navigateur Safari).
WeTransfer
Pour déposer un fichier volumineux comme une vidéo, il existe une solution simple : WeTransfer
Il suffit d’ajouter les fichiers avec le gros bouton

On peut écrire les mails des destinataires, avec éventuellement la possibilité de laisser un petit message.
MAIS le mieux est de choisir l’option Obtenir un lien de transfert en cliquant sur les trois petits points en bas à gauche

Puis cocher l’option Obtenir un lien de transfert

Vous pouvez alors copier-coller ce lien dans votre contenu de cours Pronote en cliquant sur Obtenir un lien.
Attention, il y a une limitation en taille et en nombre de fichiers.
Le lien créé restera actif pendant 7 jours.
Tuto vidéo sur ce lien :

GOOGLE DRIVE (ou autre espace de stockage OneDrive, Dropbox,…)
On peut aussi déposer la vidéo sur le Google Drive d’un compte Google.
https://drive.google.com/drive/my-drive
Pour déposer la vidéo, il faut cliquer sur ce bouton

Puis Importer un fichier.
Le fichier vidéo apparaît ensuite dans le Drive (après un délai de traitement).
Pour partager le lien, clic droit sur la vidéo puis sélectionner Obtenir le lien

Puis passer de l’option Limité à l’option Tous les utilisateurs disposant du lien. Il suffit alors de copier-coller le lien dans le contenu de cours pour que les élèves puissent y accéder.
YouTube
Un autre outil très convivial est YouTube.
Il faut créer un compte ou se connecter avec un compte Google.
Pour déposer une vidéo, il faut cliquer sur l’icône

Il faut alors suivre les différentes étapes, c’est assez intuitif. L’étape 3 est cruciale, il s’agit de la Visibilité. Il y a 3 options possibles :

— Public : tout le monde peut voir la vidéo et elle est répertoriée dans le moteur de recherche Youtube
— Non répertoriée : la vidéo est librement disponible mais il faut avoir l’adresse URL (complexe) du lien pour y accéder (pas visible dans les moteurs de recherche)
— Privée : vidéo privée qu’on peut partager en envoyant un mail aux destinataires (mais ils doivent obligatoirement avoir une adresse Gmail, pas top …)
La meilleure option est selon moi Non répertoriée car il suffit de donner l’adresse du lien sur Pronote (sans partage via gmail, etc…) … mais méfiance : la vidéo ne figure pas dans les résultats de recherche de YouTube . . . à moins qu’un utilisateur ne les ajoute à une playlist publique !
Tuto vidéo sur ce lien :

CONCLUSION
De manière générale, avec ces 4 méthodes, on arrive au même résultat : proposer un lien vers une vidéo qu’on peut télécharger ou ouvrir directement.
Pour résumer, un petit tableau récapitulatif :
| Avantages | Inconvénients | |
| POD | — Outil accessible sur l’ENT — Options intéressantes pour restreindrel’accès à la vidéo — La vidéo peut être directement visualisée | — Chargement de la vidéo très long — Ne fonctionne pas bien avec les appareilsmobiles — Ne supporte pas le navigateur Safari |
| WeTransfer | Très simple et rapide à utiliser | — La vidéo n’est pas stockée dans un espace — Le lien est inactif au bout de 7 jours — Restrictions en taille et nombre de fichiers — La vidéo ne peut pas être directement visualisée (il faut la télécharger) |
| Google Drive | — Les vidéos sont stockées dans un espace. — La vidéo peut être directement visualisée en accédant au lien. | Je n’en vois pas ! |
| YouTube | — Site convivial et connu des élèves. — La vidéo peut être directement visualiséeen accédant au lien. | Inconvénient du mode non répertorié : la vidéo peut devenir « publique » si un utilisateur l’intègre à une playlist publique. |
QUESTION BONUS : ET POUR DU « LIVE » (classes virtuelles) ?
L’outil recommandé est Ma classe Virtuelle dans Ma classe à la maison du site du CNED :
https://lycee.cned.fr/login/index.php
Quand on explore l’interface, c’est assez intuitif et convivial : possibilité de montrer des documents PDF en live, se filmer, donner la parole aux élèves,…
Deux vidéos qui expliquent comment créer et utiliser une classe virtuelle :
Création d’une classe virtuelle
Utilisation d’une classe virtuelle
Le lien donné aux élèves étant générique, il arrive que des intrus malveillants s’invitent dans les sessions de classes virtuelles.
Tutoriel video pour gérer les intrusions :